eBay Listing Design - Create your own in Ad-Lister
Why would you need an eBay listing template design?
It is a proven fact that the more a potential customer trusts an online vendor, the better the chances are of a successful sale. This is why it is important to have a listing template design applied to your eBay listings. An eBay listing template can make the difference between a sale and a bounce, hence the importance of an attractive and professional design.
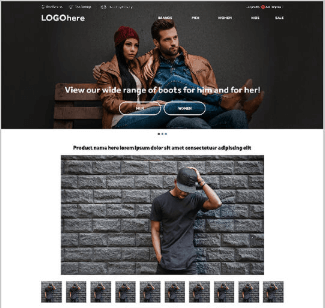
We offer our customers a FREE eBay listing template builder which they can use to customise the look of their listings. Within the eBay listing template builder, you will have access to:
- change the layout and background of the page
- add your own logo and custom pages
- add a slideshow and attaching your own images to it
- change the fonts and colours of titles, buttons, tags, texts, and headers
- control over your category list
- control over your Best Sellers
- a fully mobile responsive design
- Cross-promotional widgets
When we were developing the eBay listing template builder, we had future-proofing in mind and we knew that mobile was the future. This means that every time you create a design, you will get a fully mobile responsive listing template out of the box, which you can then apply to your live eBay listings with a couple of clicks.
We have tried making the eBay listing template creation as seamless and easy as possible, that’s why we thought that a drag and drop builder would be ideal.
Find a pre-designed listing template which you would like to customize
Hover the mouse over the template and click on Edit
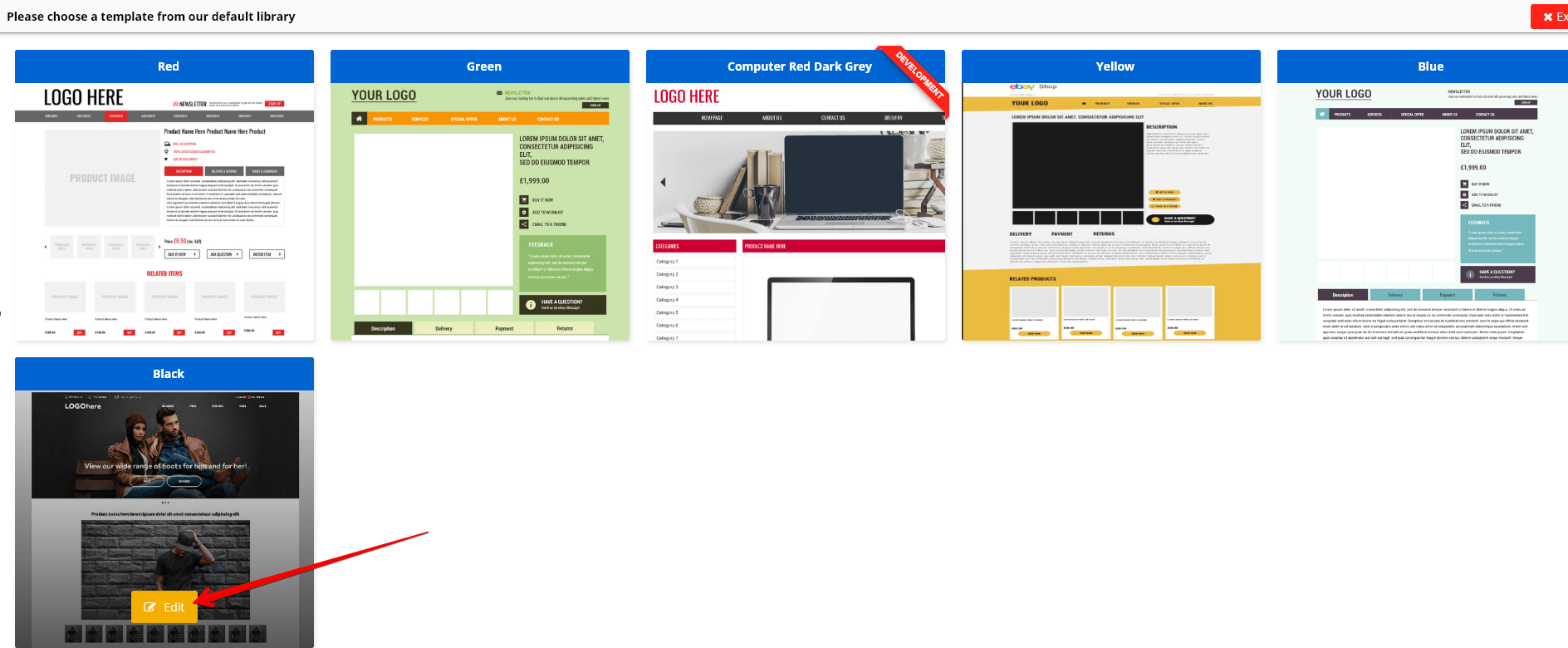
Using the eBay listing template builder
Setting up the template
Once you have clicked on the Edit button, you will be taken to a new page – which is the template builder itself.
The first step would be to give your new template design a name and to make a couple of tweaks to the template before you start editing – you can do all this by clicking on the “Setting” option located on the top left part of the builder.
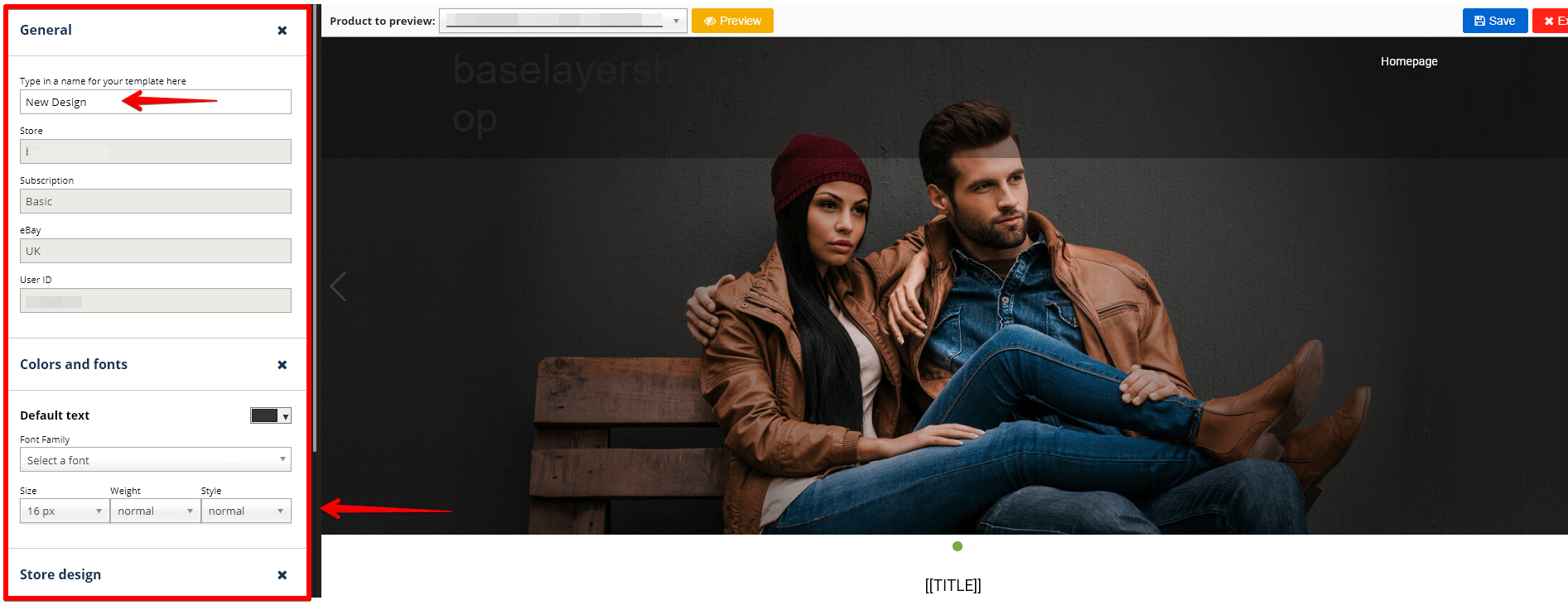
Adding Design Elements
Once you are within the template builder, you will be able to just simply Add/Drag and Drop design elements such as Text boxes, Headings, Images, Spacers, Buttons etc.
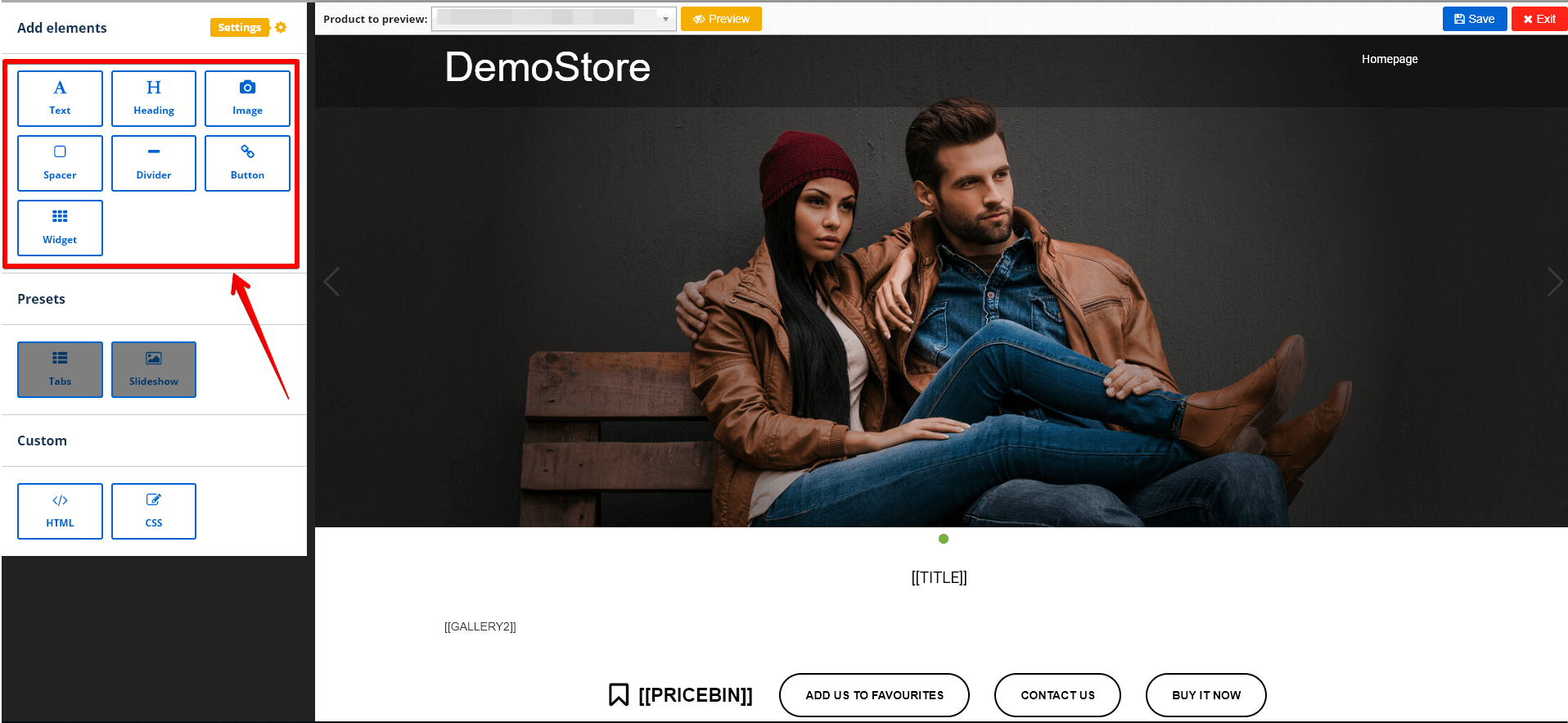
Customizing Design Elements
You can customize the different design element by hovering over them and just simply clicking on the Green Pencil on the corner of each element – this will open a side menu ( on the left-hand side) and it will show you the configurable options – such as Fonts, Background Colour, Text Colour, etc.
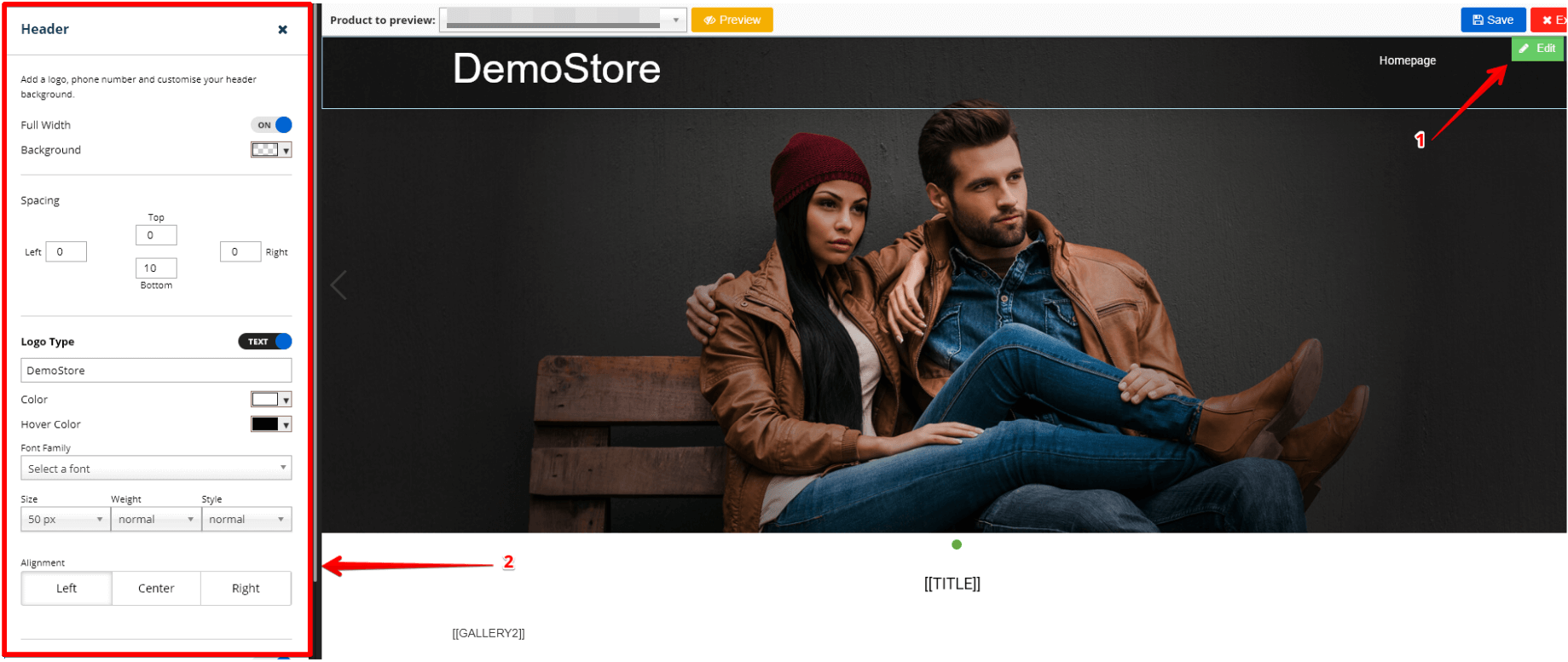
ALL OF THE ELEMENTS OF THE LISTING TEMPLATE ARE EDITABLE, THIS MEANS THAT YOU CAN CUSTOMIZE THE TEMPLATE AS YOU WISH.
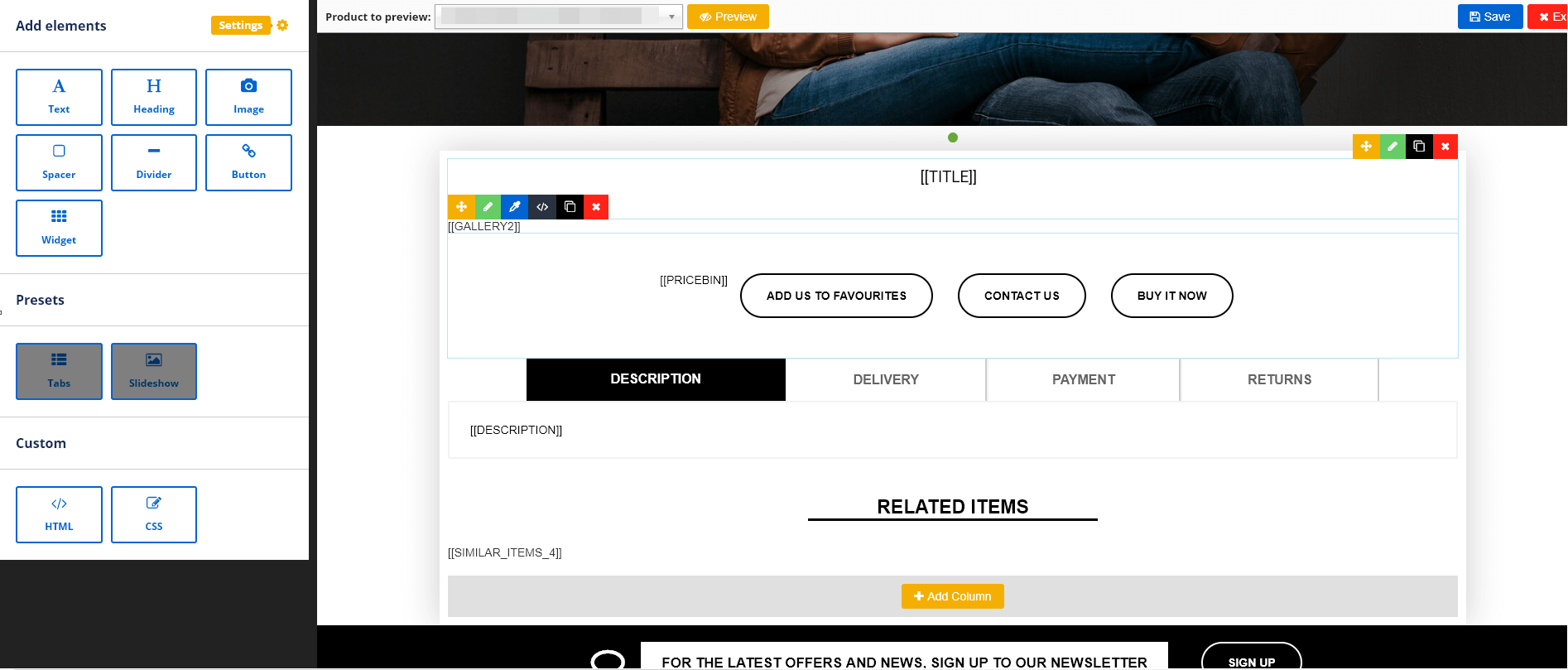
Preview your listing template design
Once you are done with editing the template and you’re curious about how it would look on a live listing, you can click on the Preview button on the top of the page.
In Preview mode, you will be able to see how the design looks on different screen sizes, such as Desktop, Tablet, and Mobile.
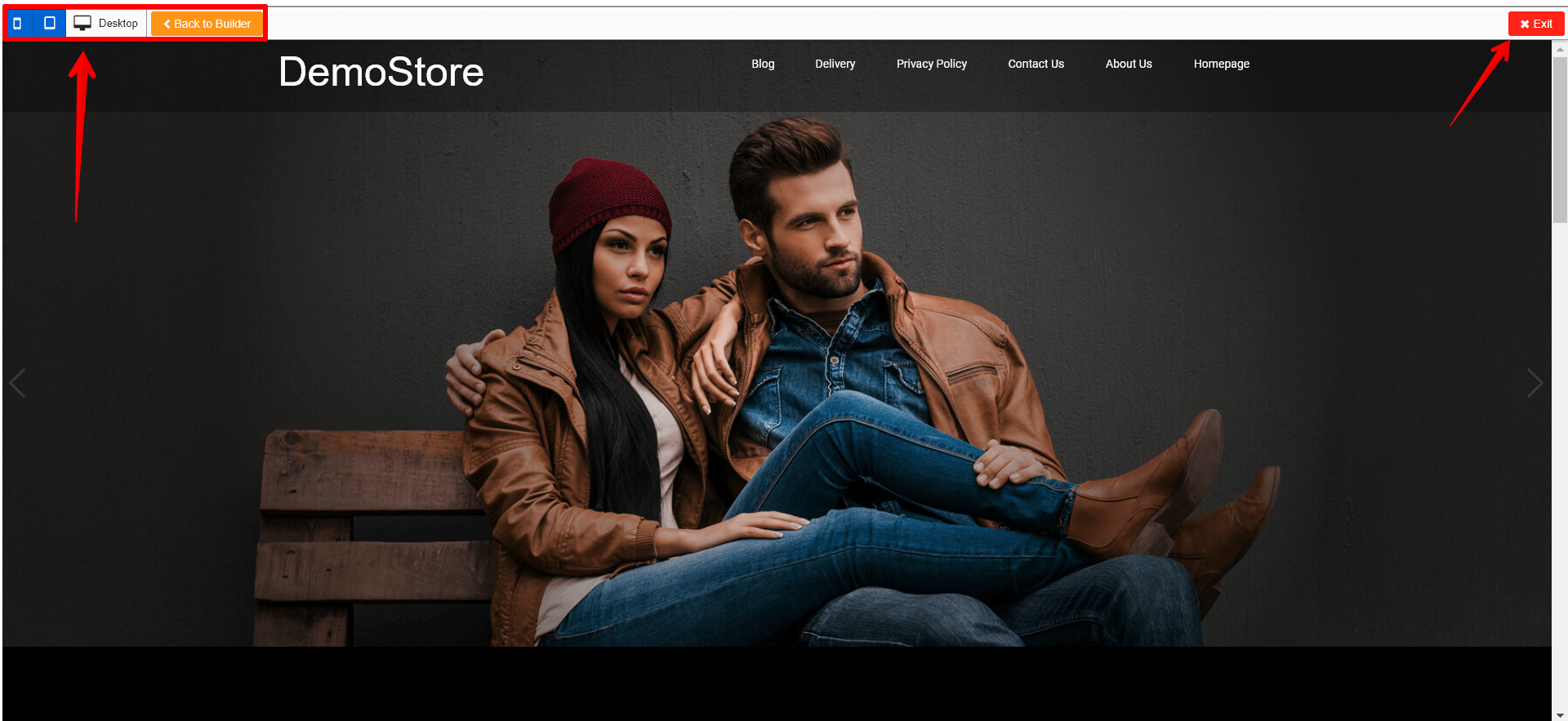
Once you are satisfied with how the design turned out, you can simply save the design by clicking on the Save button located on the top right corner of the screen and then you can just exit the builder.
THAT WAS EASY! YOU’VE JUST CREATED AN EBAY LISTING TEMPLATE DESIGN WITHIN MINUTES!
Related Articles
Ad-Lister Quick Start Guide
I. Getting started Thank you for choosing Ad-Lister! This guide will help you quickly set up your account so you can listing new and existing products across multiple sales channels! 1. Connect one or more platforms The first step after logging in is ...Template Tags
What are Template Tags? Template tags are used by Ad-Lister as placeholders for text information about your company, shipping, returns, etc. These usually have the following format: [ABOUT_US], [DELIVERY], [PAYMENT], [SHIPPING], [CONTACT_US], etc. ...How to create products in Ad-Lister
There are three main ways of creating products in Ad-Lister, and this article will guide you through all of them. I. Creating a product from the UI Creating a new product in Ad-Lister is very simple, just follow these steps: 1) First of all, go to ...Listing templates
How do I create a listing template? To create a listing template, follow these steps: Go to Listings -> Listing Templates. Click on “Add listing template” and fill out the required information. When you’re done, click on “Create“. You can also select ...How to create, Edit and Delete your eBay store categories from Ad-Lister
What are Store categories? Similar to a physical store, your eBay Store categories are the “aisles” or “shelves” that enable you to organize and display your listings to buyers. BASIC FACTS ABOUT STORE CATEGORIES: Your Store categories don’t need to ...